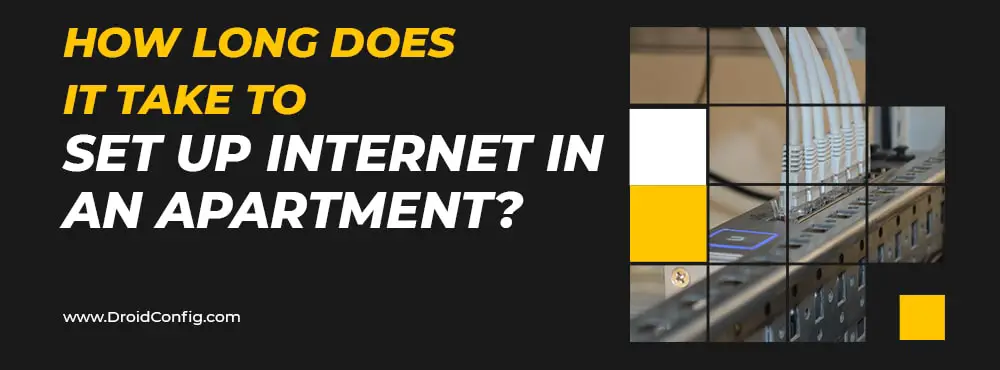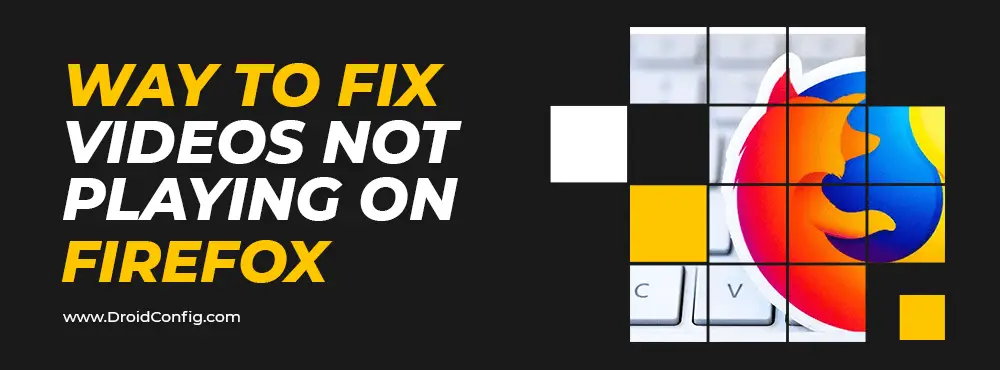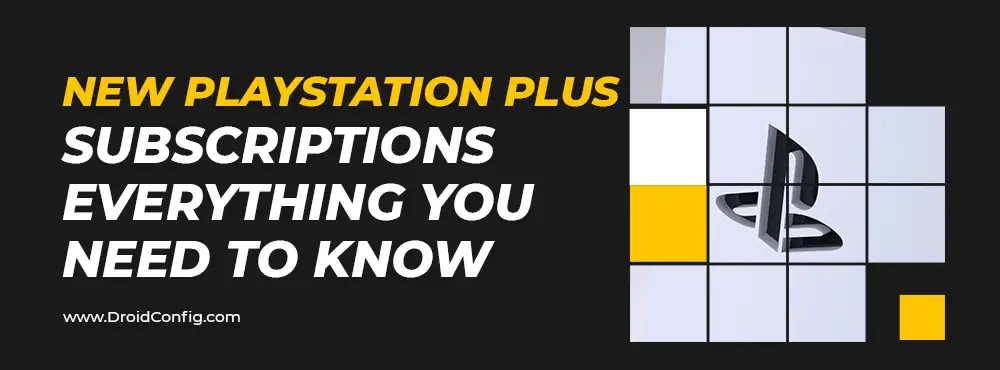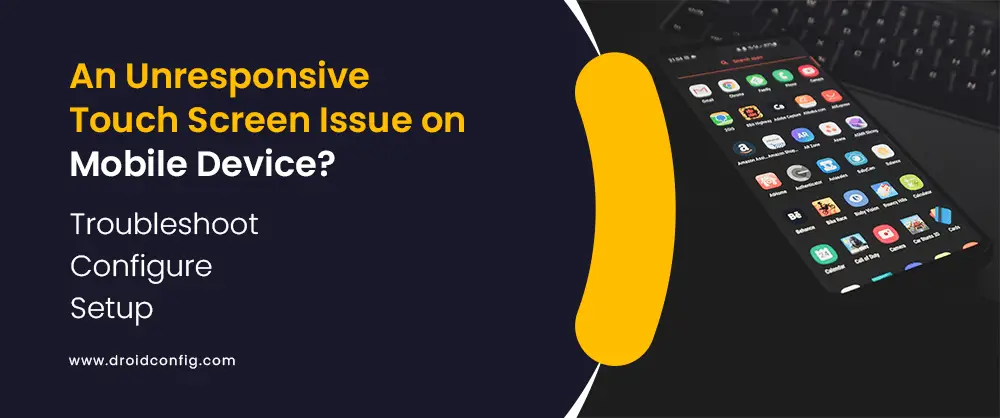Vivo Y76s Not Connecting To WiFi? Reasons & Fixes
vivo y76s not connecting to WiFi, what to do? If you aren’t sure what’s causing the issue, follow the solutions provided in this guide to fix it.
One of the most frustrating problems you can have with your WiFi connection is not being able to connect with your phone. This can be caused by many different things, from a weak signal to a problem with your device’s network settings.
If you’re having trouble connecting your vivo y76s, here in this guide we have provided a few tips to help fix the problem.
Why is your vivo y76s not Connecting to WiFi?
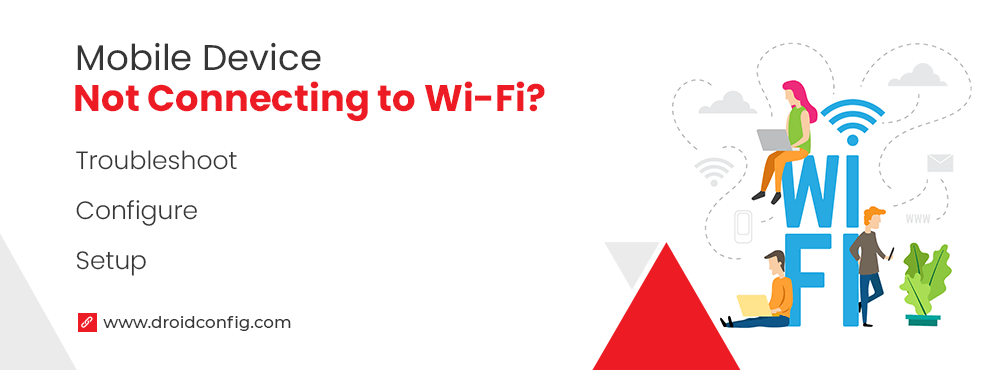
If you are having issues connecting your vivo y76s to WiFi, there could be a few reasons why. One of the reasons can be that the phone is not in the router’s range. Another possibility is that there is a problem with the WiFi network itself. One of the reasons can be that the WiFi signal is too weak. If you are in a place where the WiFi signal is weak, you need to move closer to the router to get a better connection.
If other devices are unable to connect to the network as well, there may be a problem with the router or network settings. If neither of those things seems to be causing the problem, there may be an issue with your phone’s software. Sometimes updating the software or operating system can also cause wifi problems on your phone.
How to Fix vivo y76s Not Connecting to Wi-Fi Issue?
Does your phone refuse to connect to a Wi-Fi network? Here’s how to troubleshoot common wifi network connection problems on vivo y76s.
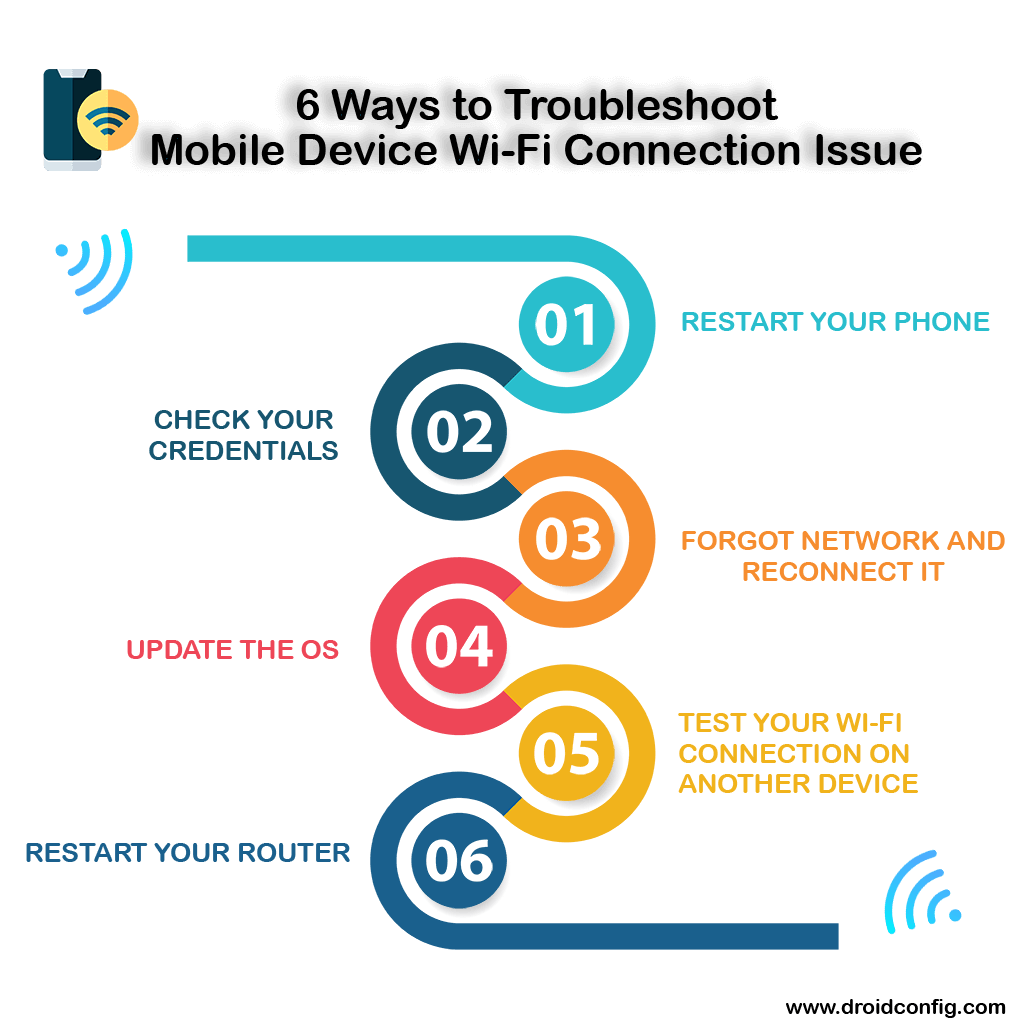
Restart your Phone
Restart your phone to fix vivo y76s not connecting to WiFi. This is a simple solution that has worked for many people. Hold down the power button until you see the options to power off, restart, or emergency mode. Choose restart and wait for your phone to restart. Once it does, try connecting to WiFi again. This can sometimes fix minor issues with connectivity. If it still doesn’t work, there may be other issues, Try our remaining tips to fix the issue.
Check your Credentials
Check whether you’ve typed your Wi-Fi password right. There’s nothing more disappointing than trying to access wifi on your phone and not being able to because you can’t remember your password. And if you’re like most people, you probably resort to trying different combinations of letters and numbers until you get it right. But what do you do when you realize that you’ve been typing your password wrong this whole time because you had the caps lock on? Or if you’ve misspelled some of the password characters if the password is case sensitive.
In order to fix this, the first thing you should do is verify that you are typing the characters correctly. Tap or click on the eye icon that appears to the right of the password field to see what you’re typing. Most interfaces have this element, but it’s best not to use it in crowded, public places, since someone may be peeking over at your shoulder to see it.
Test Your Wi-Fi Connection on Another Device
The next thing you should do is check your wifi connection on another device. This can help you rule out any potential problems with your router or network settings. If the other device has no issues connecting, then there may be something wrong with your phone.
If both of the devices are experiencing difficulties in connecting to WiFi then there can be some issue with the router.
Ensure you’re within range of the WiFi Signal
If you’re still having a problem connecting to wifi on your vivo y76s, there are a few things you can check to make sure you’re within range. First, make sure your phone is close enough to the router or access point. If it’s not close enough, the signal may be too weak for your phone to connect. You can also try moving closer to the router or access point. If that doesn’t work, you may need to change the position of the router or access point.
Forget the Network and Reconnect it
Still, having trouble connecting to WiFi on your vivo y76s? If so, deleting and re-adding the network can often fix the problem. Here’s how to do it:
- Open the Settings app and go to Networks and Connections.
- Tap on WiFi and then Manage networks.
- Select the network you’re experiencing an issue connecting to and tap on Forget.
- Restart your phone and then reconnect the network by going back to Networks and Connections and tapping on WiFi.
- Enter the password for the network and then tap Connect.
vivo y76s not Connecting to WiFi: Update the OS
The operating system is responsible for running programs on your smartphone, and it’s essential to keep it up-to-date. This way, you can ensure that your phone is running as smoothly as possible and that any potential issues are fixed.
In the case of vivo y76s not connecting to WiFi, updating the OS is a quick and easy solution. However, if you don’t know how to do it, here is a step-by-step procedure to help you out.
- The first step is to make sure that your phone is connected to the internet.
- Once it is connected, open the Settings app and select Software Update.
- If an update is available, follow the on-screen instructions to install it.
- After the update has been installed, reboot your phone and check to ensure that everything is working correctly
Still, your vivo y76s is not connecting to WiFi? Don’t worry, you can try one more solution as mentioned below.
Restart Your Router
Restarting your router is a quick and easy way to fix common internet problems.
To restart your router, unplug it from the power outlet, wait for a few seconds, and then plug it back in. After a minute or two, try to connect your phone to the wifi network. If the problem still persists then check the router or modem connection cable. Check whether the cable is not having any loose connection with the router or the cable is damaged.
So, this was the full troubleshooting guide to fix the vivo y76s WiFi Connection problem.
The guide above should help you establish a working WiFi connection on vivo y76s. We hope you liked this article and it helped you to fix the Wifi issue. If the problems persist or you experience other difficulties, it may be time to consult a professional for further assistance.