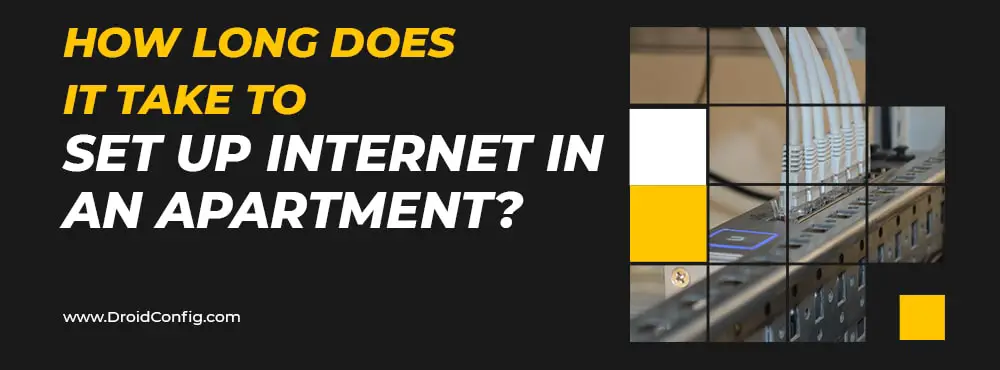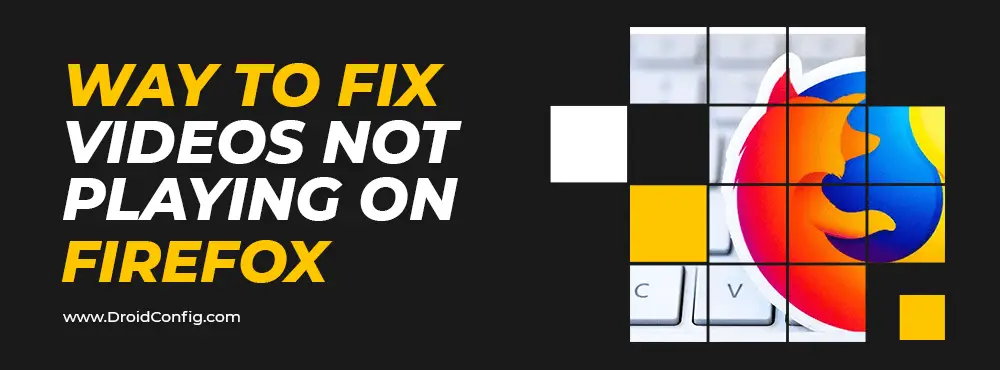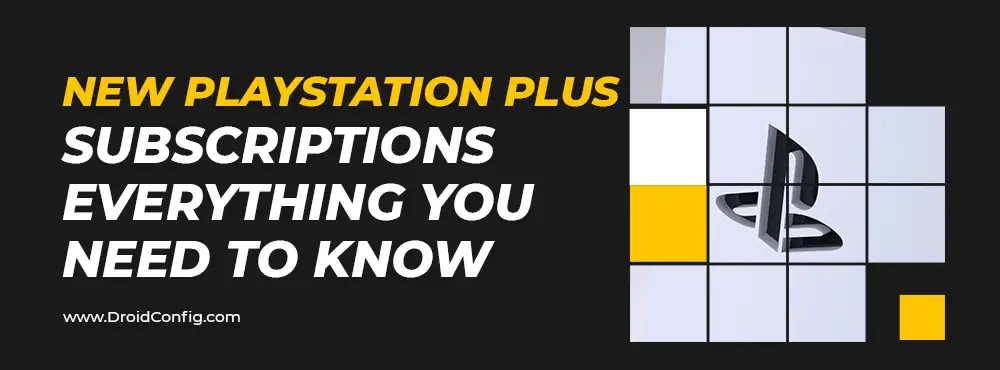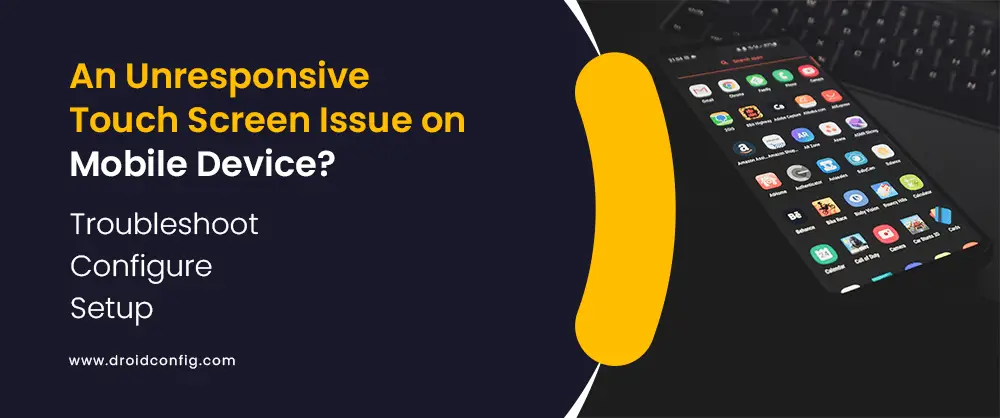Oppo A5s GPS Not Working? Try These Tips
This post will show you what to do if your Oppo A5s GPS not working.
The Oppo A5s has a lot of great features and one of these features is its GPS which stands for Global Positioning System that allows devices to determine their location. But, it’s incredibly annoying when your phone is not able to connect to GPS or GPS is not working on your smartphone. Such issues are common in various forums. This seems to be a problem with the phone’s software and not with the hardware.
However, If you’re facing GPS not working issue in your Oppo A5s, we have some recommendations to fix this issue. Let’s have a look!
Why is GPS not Working on my Oppo A5s?
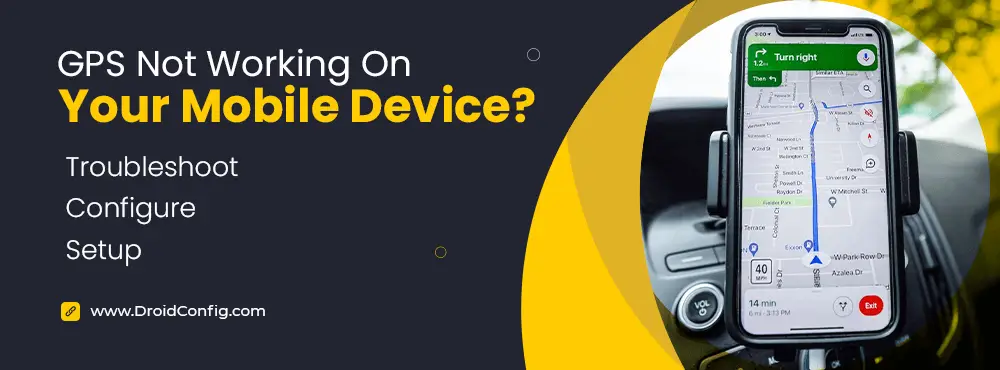
There are a few potential reasons why such problems might be happening. One possibility is that your phone’s GPS antenna is defective. If the antenna that communicates with the satellites is damaged or broken, your GPS will not function correctly.
Another reason your GPS may not be working is that you have an old or outdated version of the operating system. If you are using a version of Android that Google is no longer supporting, your GPS may not work correctly. The error comes after updating the phone to the latest OS in some cases. Another possibility is that something may block or obstruct the GPS signal, and this could be anything from a building to a tree. Sometimes due to overloaded cache memory, GPS stops working on Oppo A5s.
Ways to Fix Oppo A5s GPS not Working Issue
So, to fix Oppo A5s gps not working, there are several tips you can try to see whether it works for your device or not. Let’s have a look at those methods!
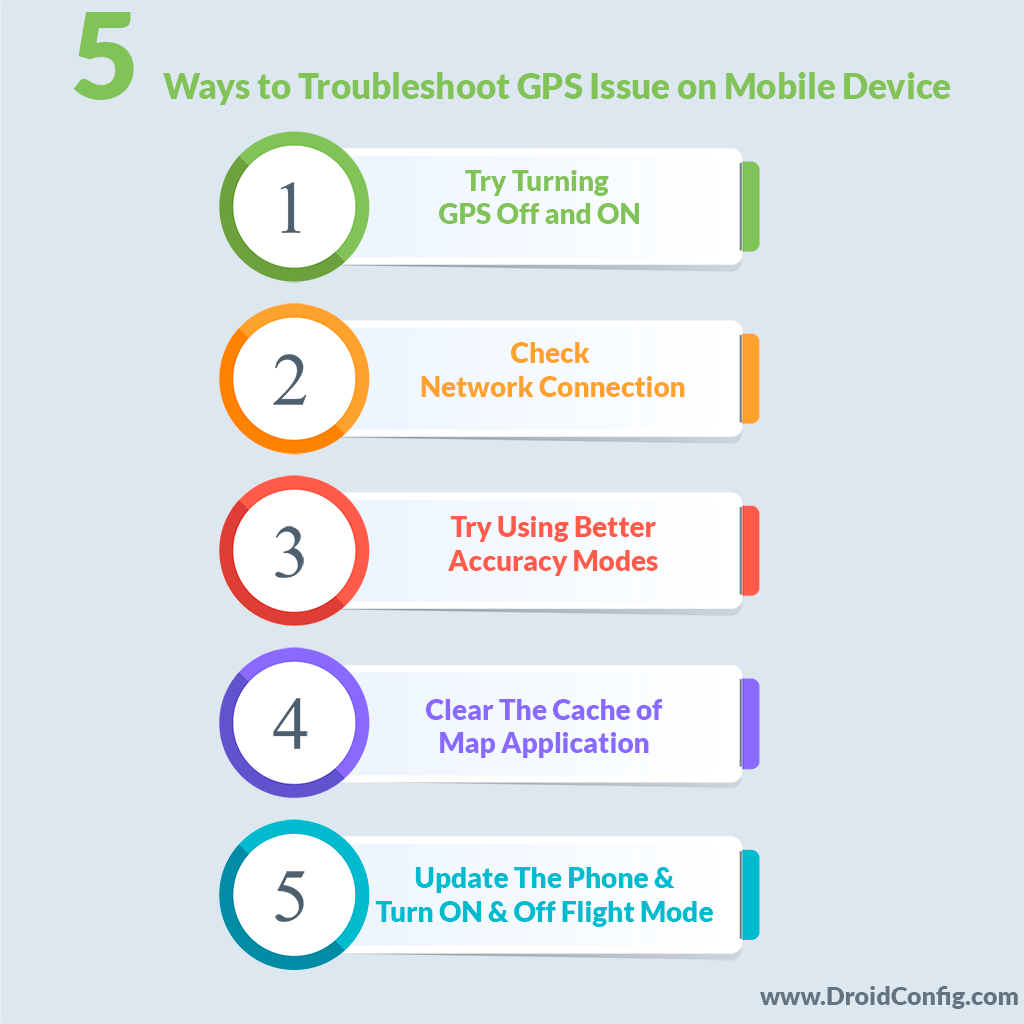
Try Turning off and on GPS
The first thing you need to do is try turning off and on your GPS. Go to Settings > Location and toggle the switch off and then back on again. Sometimes, this can occur due to some software glitches or unstable internet connection. If the issue is due to that, then doing this will fix it.
Check The Network Connection
Another most common reason is a weak or unstable internet connection. When your phone is trying to receive a signal from satellites in space, a stable internet connection is crucial. If the connection keeps cutting out, your GPS will not be able to lock onto satellites and provide accurate location data. This can be a major issue if you’re trying to use your phone’s GPS for navigation.
So, keep a check on your internet connection. If the internet connection is weak, switch to a better internet network that doesn’t cause any interference to GPS signals.
Try Using Better Accuracy Modes
Another fix you can try using is the location accuracy settings. This can help to resolve any GPS issues that you may be experiencing. The “Improve Location Accuracy” settings on your device control how accurate your device’s location is. There are four different levels of accuracy: High, Medium, Low, and Very Low.
Go to Settings > Location and then tap on Improve Location Accuracy to do this. You can select which settings you want to use to improve your location accuracy. You can choose between High accuracy mode, which uses GPS, Wi-Fi and cellular networks to determine your location; Battery saving mode, which uses only GPS; or Device only mode, which uses only Wi-Fi and cellular networks. You can also choose whether or not to use Enhanced Location Accuracy, which provides more accurate location data.
Clear the Cache of the Maps App
The cache is a storage area on your phone that stores temporary files. Clearing an app’s cache can help resolve some problems with that app. If you are having issues with your GPS, try clearing the cache of the Maps app.
To clear an app’s cache:
- Open your Settings and select Apps.
- Scroll down and select the Maps app, then tap Storage.
- Tap Clear Cache and then tap OK.
Update the Phone
Updating your OS can resolve Oppo A5s GPS issues by installing the most recent version of your phone’s software and ensuring compatibility with the latest updates to mapping and navigation applications. Additionally, if you’re using an older model phone, updating its OS can improve performance and extend the life of your mobile.
Make sure that your device is charged in before beginning the update process. This will help to avoid any interruptions during the update. Here are a few steps on how to update your phone:
- Go into your settings and locate the “About Phone” section.
- Tap on “Software Update” and then “Download Updates Manually”.
- If there are any updates available, they will be displayed at this point.
Turn on and Turn off Airplane Mode
Next, you can try to turn on and off airplane mode. This method has been proven effective in fixing the GPS not working on Oppo A5s issue.
- Firstly, turn off your phone’s Wi-Fi and cellular data.
- Then, turn on airplane mode and wait for a few seconds.
- Turn off airplane mode and turn on Wi-Fi and cellular data again.
- Lastly, check if your phone’s GPS is now working properly.
7. Additional Tips To Fix Oppo A5s GPS not working Issue
- Update your map application: Often, the issue is a simple bug that you can fix with an update to the app. You can usually do this through the app store on your Oppo A5s.
- Restart your phone: Restarting the phone often fixes the issue if it is caused due to minor glitches.
- Charge your phone: Sometimes, due to low battery, GPS doesn’t work because it requires more power to run. So, ensure your phone has a good battery level before using GPS.
- Disable Power Saving Mode: This mode limits the background data and disables the apps like location services that often work in the background. If you experience any issue, check whether the power-saving mode is kept off.
Another common issue that can cause GPS problems is interference from other electronic devices. If there are many devices nearby emitting radio waves, it can cause interference with the GPS signal and make it difficult to get a clear lock. This might be especially problematic if you’re trying to use your GPS in an urban area where many wireless signals are bouncing around.
In conclusion, if you are experiencing issues with your GPS on Oppo A5s, you can try using the solutions mentioned above. If the problem persists, try consulting the nearest service center.